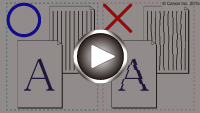プリントヘッド位置を調整する
罫線がずれるなど、印刷結果に均一感が見られないときには、プリントヘッド位置を調整します。
 参考
参考
-
インク残量が少ないとプリントヘッド位置調整シートが正しく印刷されません。
インク残量が少ない場合はFINEカートリッジを交換してください。
用意するもの:A4サイズの普通紙(再生紙を含む)*1枚
* 表裏ともに白いきれいな用紙を用意してください。
-
電源が入っていることを確認する
-
前トレイにA4サイズの普通紙を1枚セットする
-
補助トレイを開き、排紙トレイを開いて排紙サポートを引き出す
-
ストップボタンを押し続け、エラーランプが4回点滅したときに離す
プリントヘッド位置調整シートが印刷されます。

 重要
重要- プリントヘッド位置調整シートの印刷部分には触らないでください。シートに汚れやシワなどがあると正しく読み取れない場合があります。
- プリントヘッド位置調整シートが正しく印刷されなかった場合は、ストップボタンを押して、最初からやり直してください。
-
印刷されたプリントヘッド位置調整シートを原稿台ガラスにセットする
調整パターンが印刷された面を下にして、シートの右下隅の
 マークを原稿位置合わせマーク(
マークを原稿位置合わせマーク( )に合わせます。
)に合わせます。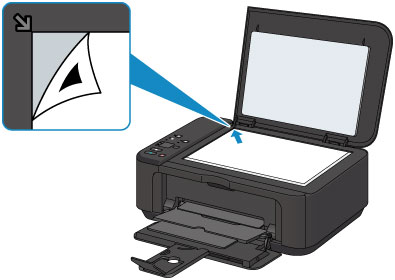
-
原稿台カバーをゆっくり閉じて、モノクロボタンまたはカラーボタンを押す
プリントヘッド位置調整シートのスキャンが開始され、自動的にプリントヘッド位置が調整されます。
電源ランプが点滅したあと点灯すると、プリントヘッド位置の調整が終了します。
原稿台ガラスからプリントヘッド位置調整シートを取り出してください。
 重要
重要- プリントヘッド位置の調整中は、原稿台カバーを開けたり、セットしたプリントヘッド位置調整シートを動かしたりしないでください。
-
プリントヘッド位置の調整が正しく行えなかったときには、エラーランプが点滅します。モノクロボタンまたはカラーボタンを押してエラーを解除し、必要な対処をしてください。
 参考
参考
-
記載の手順でプリントヘッド位置調整を行っても印刷結果が思わしくない場合は、パソコンから手動でプリントヘッドの位置調整を行ってください。
- プリントヘッドの位置を調整する(Windows)
- プリントヘッドの位置を調整する(Mac OS)
- ストップボタンを押し続け、エラーランプが6回点滅したときに離すと、現在の調整値を印刷して確認することができます。